Overview
The task management website Dozilla.io allows to define project-specific fields. These can be used to classify/aggregate tasks beyond the existing search and tagging mechanism. For example, create a contact list with separate fields for email address, phone number, address and other fields:
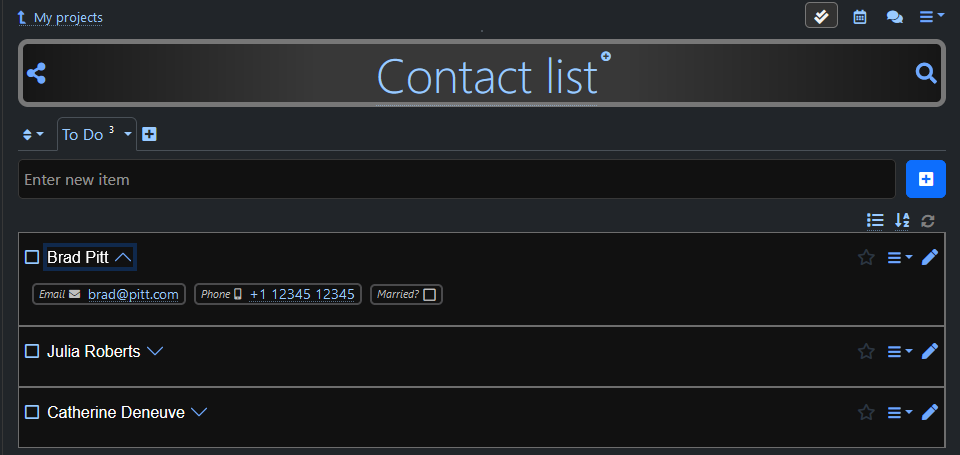
In this example, the project-specific fields are “Email”, “Phone” and “Married?”. They are all hidden in the details of an entry, but the first entry (“Brad Pitt”) is extended; that’s why the details are displayed.
You could share this project to a group of people with the Share icon, and everyone could fill in his/her own contact details.
Setting up the project-specific fields
Choose “Define own fields” in the dropdown menu on the top right within a project:
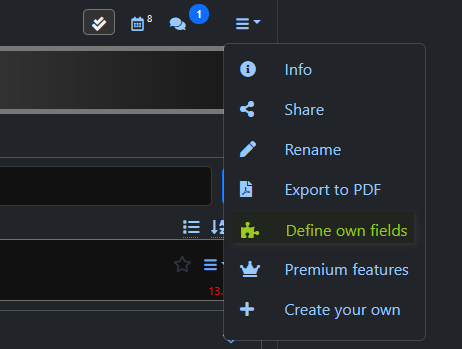
You can define up to ten project-specific fields – meaning that each task/entry in this project can have these additional attributes. This enables you to track additional attributes per task, such as external IDs, links etc. Such project-specific fields can be edited like other fields. Define per field:
- The label – a text string up to 32 characters long. This will be displayed within the task.
- The helptext – a text string up to 256 characters long. This will be displayed when editing the task (and as mouse-over hint). It should explain the meaning/usage of the field. Can be left empty.
- The settings if this field should also be display in the task overview (or only in the task details), and if it is mandatory (required) or not, i.e. the user has to fill it or not (not applicable to all types of fields).
- The type – this has impact on the allowed values. The field type determines how the field will be displayed.
- Text/phone/email/address fields can hold up to 128 characters of text.
- Number fields hold numbers with up to two decimal digits.
- Checkboxes can be on or off.
- Date and Date/Time fields hold a date or a timestamp.
- Enumeration fields can have up to seven (text) options – fill only the options you need.
- An external link can have a static prefix (e.g. adding ‘https://www.google.com/search?q=’ as prefix will search for the entered term).
- A “large text” is a simple text, but in the task overview and in the task details there will be an icon next to it which shows this text in larger print in a popup. Use this to show e.g. an address in a foreign language to a taxi driver or similar.
- A Google Plus code is exactly that: an address in Google Plus notation, e.g. “G98H+G3 Berlin”. This is a short-hand (and more precise) version of an address, but it can only be used in Google Maps (i.e. not e.g. in China where Google cannot be reached).
- A What3Words code is a three word address what3words.com; a useful service to map the world in 3×3 meter quadrants. It holds a very precise code for an address, but it can only be used in What3Words (they have an App as well).
Leave the label of a field empty (or delete an existing label) if you don’t want to use this field. Labels or texts of project-specific fields will not be automatically translated.
Example:
For a contact list I defined some project specific fields such as email address, phone number etc:
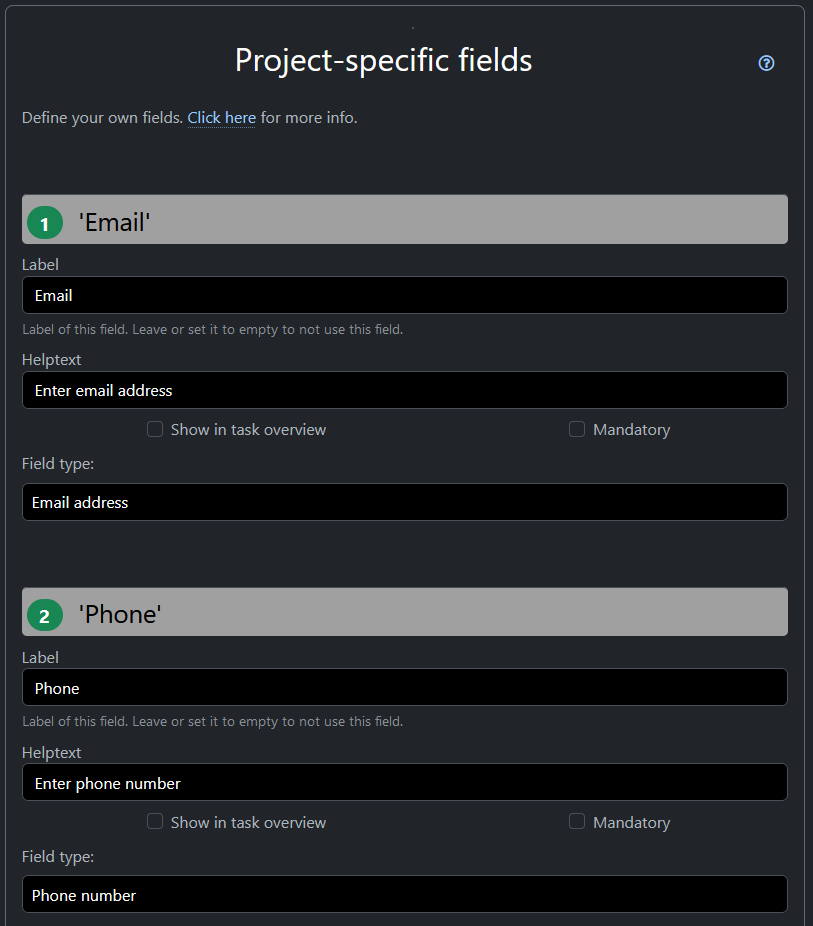
When editing a task, you can now set values for the respective fields, depending on their type:
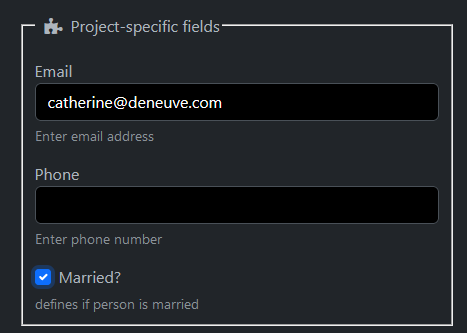
In the task overview, you will see those project-specific fields which are marked as “Show in overview”. The other project-specific fields are only visible within a task details. The example above was changed to show some fields in the overview:
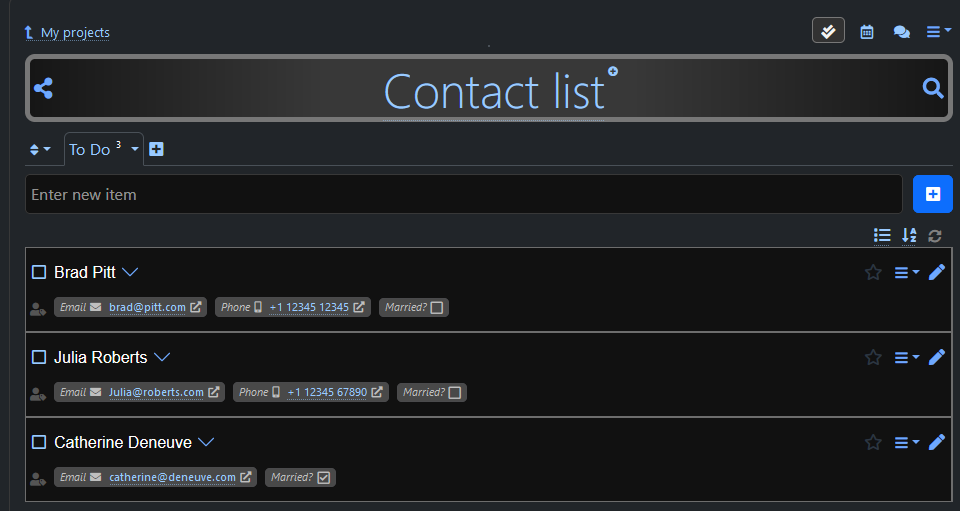
Depending on the type of the field, you can search for it in the task overview by clicking on it; this triggers a normal search for the term. This means that possibly other search hits may be displayed as well which contain this term. In other cases (e.g. a field of type “Email”), context-specific actions are triggered, e.g. calling up your email program with the email address prefilled.
Another example:
I planned a trip to China and created a list of places I wanted to see. I added a project-specific field for the address, and another one for the What3Words code for the address to be very precise (sometimes street addresses are not precise enough).
I also added a “Large text” field where I copied the Chinese characters of the place, so I could show that to a taxi driver in Chinese. And just because it’s possible I also added the Google Plus code…

Clicking on the Chinese text will render a popup with it:
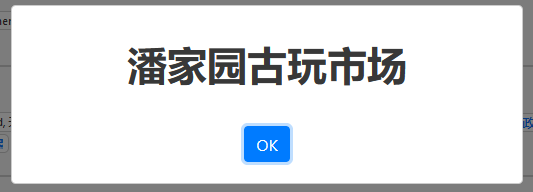
Of course, project-specific fields are part of the PDF export, so you can easily export the full contact list.
You should also read Dozilla.io – General intro & usage ideas to see how you can use the address field for showing data on a map.
2 thoughts on “Dozilla.io – Define your own fields”