This article describes how to work efficiently with tags in my to do list Dozilla.io. A “tag” is a short text/label associated with an item that is typically used for searching and filtering.
There are tags on two levels: across all projects and across the tasks within one project
Tags across all projects
On the main project screen (Dozilla.io) you can define a comment for each project (which is visible only to you, even if others have access to this project), and a free text string to be used as “tags”.

Just click in that field to edit it. The first (default) value is “Tags: none”. Enter any text string as “tag” here; separate several tags with a comma. To remove given tags, just enter an empty string (Spoiler: There is currently a small error so you will have to refresh the screen to see that the tag was removed).
These tags are relevant in the task screen within a project (only in desktop view; on a mobile phone this section is hidden):
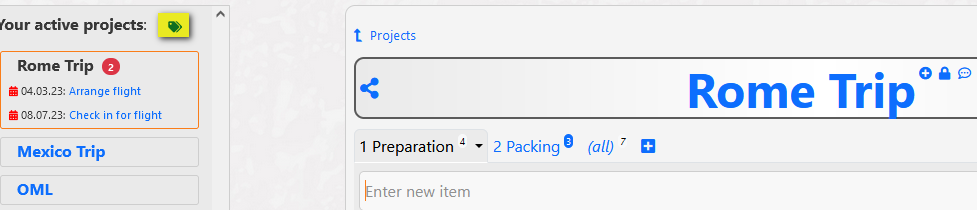
When there are any tags defined, a little tag icon appears. Click on it to see all defined tags:
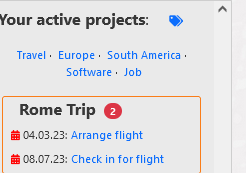
Click on a tag to filter this project list for projects which contain this tag. This allows you to restrict your “quick list” of projects (independent of archiving) for this device – maybe because you use this device at work and don’t want to display all private projects when sharing the screen, or just to stay focused on a subset of projects.
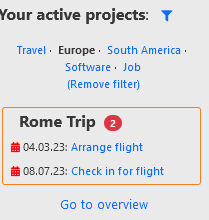
The icon will turn into a filter icon – click on it again to hide that section.
Tags within a project
Each task / entry within a project can also have one or more tags. There are completely independent from tags across all projects (as described above).
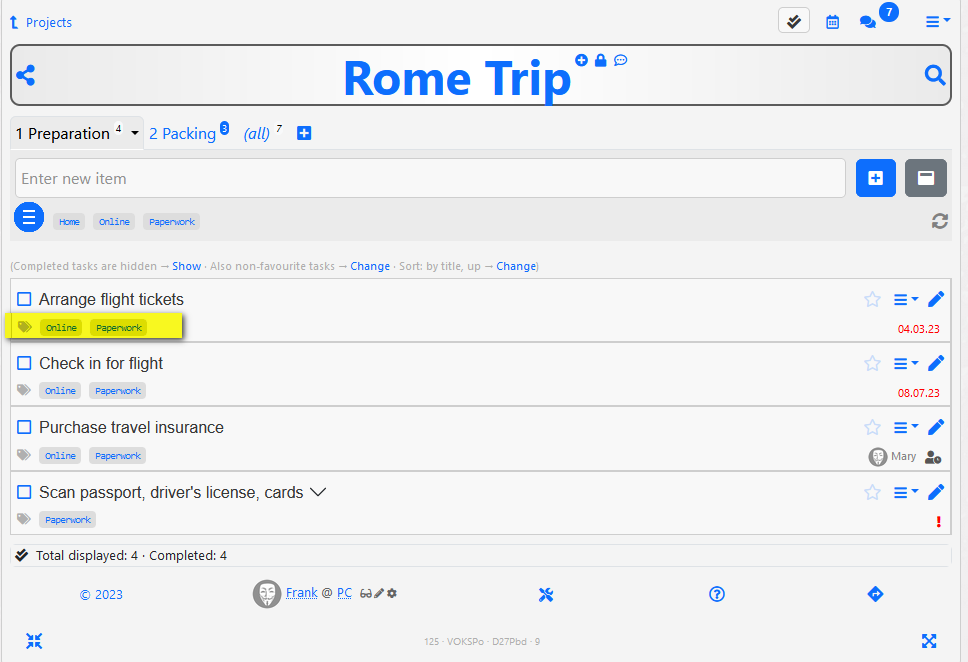
Define these tags in the “Additional options” section when editing a task:
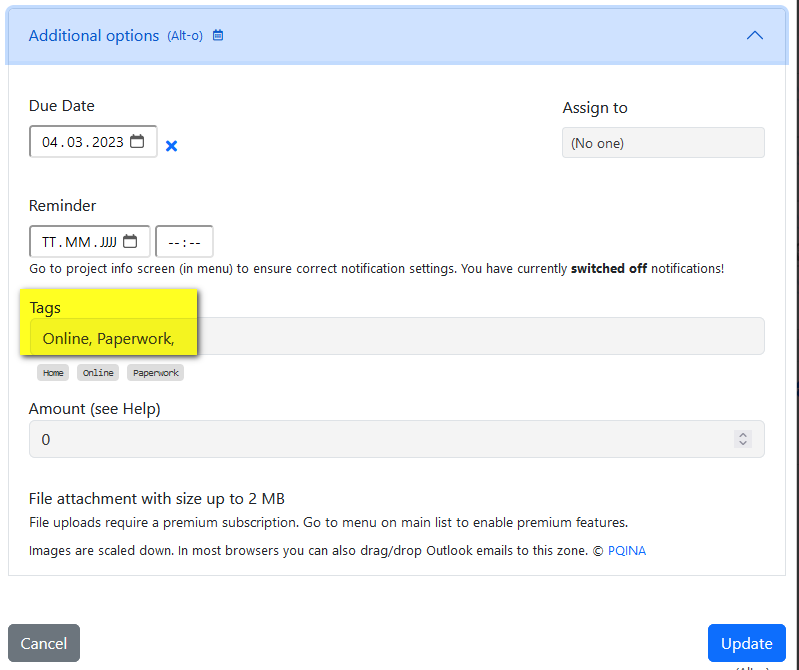
Again, these can be random text strings, separated with comma. You can click on an existing tag to associate it with the current task. You can also directly add a tag when creating a new task by clicking on the little tag label underneath the task entry field – this will add the tag directly to the task description:
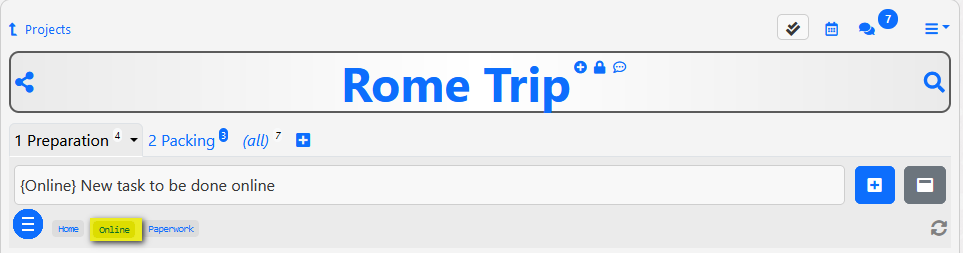
When you click on any tag underneath a task, the list will be filtered for that tag:
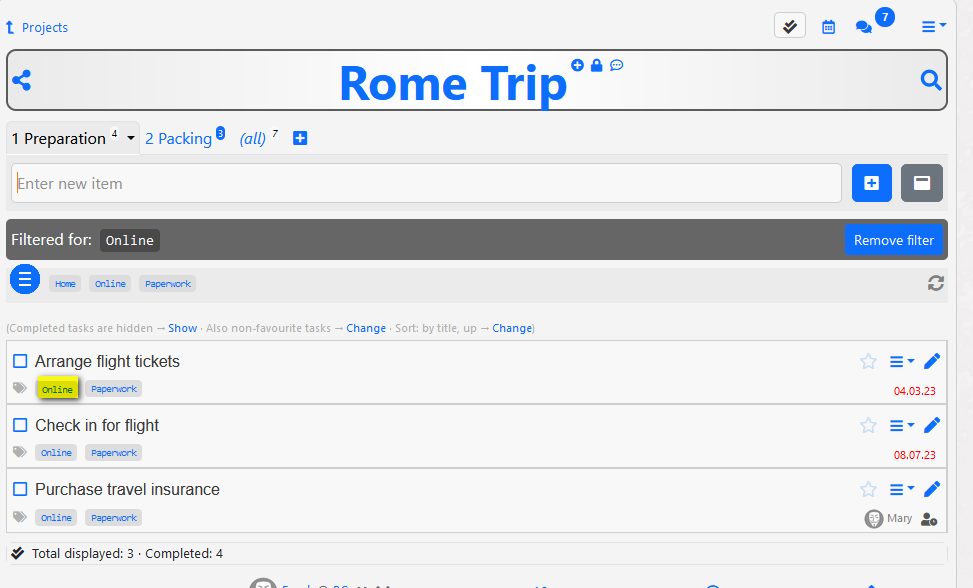
Obviously, searching (Alt-f) works with tags as well.
Pro-Tip: If you have several lists within one project, go to the “(all)” tab and search there (for tags or any other string).
What can I do with this?
For example, use this for simple restaurant bill splitting:
- Create a new project, e.g. “Thai Restaurant” (see a read-only sample here)
- If possible, share it to your friends with you at the restaurant (otherwise you do the typing alone)
- Add items with title, amount/price +xxx and a person’s name as tag {xxx}:
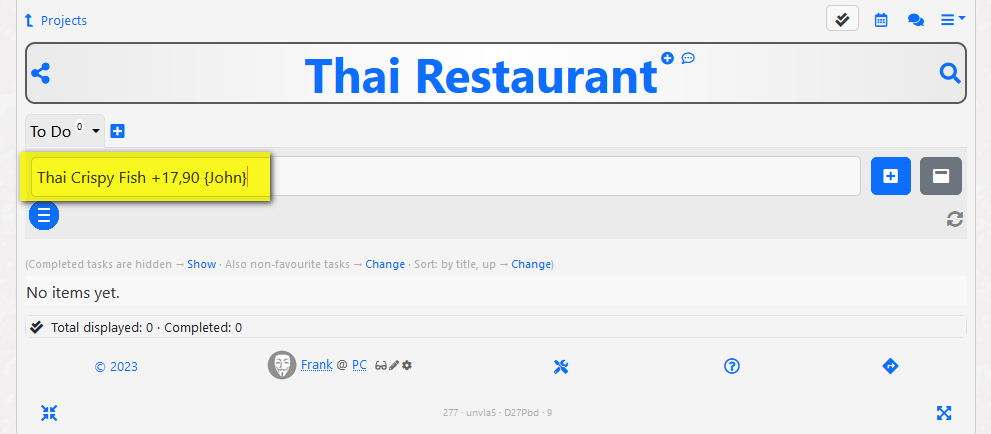
- You can also add the tag later by editing the entry or clicking on it (when you have used it before)
- This will result in a list of items with price and allocation:
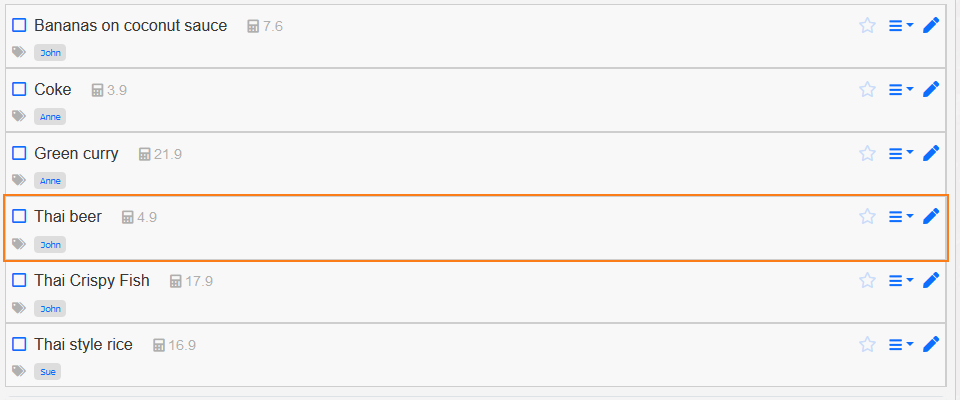
The list will automatically display the split, also in percent. It will additionally state if any amount was not tagged (meaning it was not allocated), or if there is an entry without an amount. Click on the “accordion” with the icons to open this section:
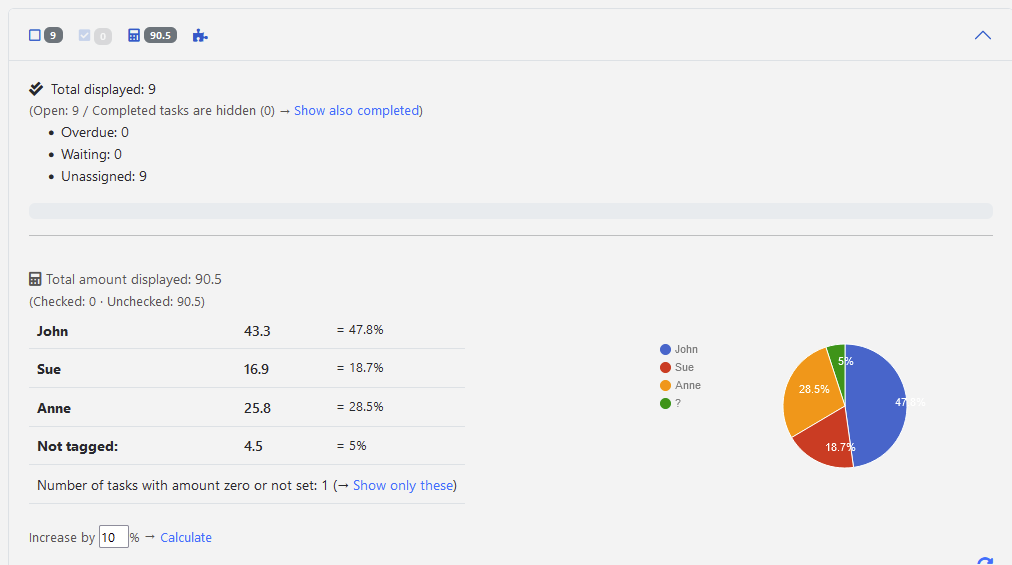
You can also add a percentage to the individual amounts, e.g. if you want to give a tip.
If you need to split one item to several people (e.g. two people shared a dessert), just add all relevant tags to that item. The amount will be distributed accordingly.
2 thoughts on “Dozilla.io – Working with tags”