My to do list Dozilla.io offers quite a few keyboard shortcuts if you work on a device with a physical keyboard (desktop PC, laptop, tablet with keyboard). These shortcuts are explained in the help panels of the respective screens, e.g. on the main task screen:
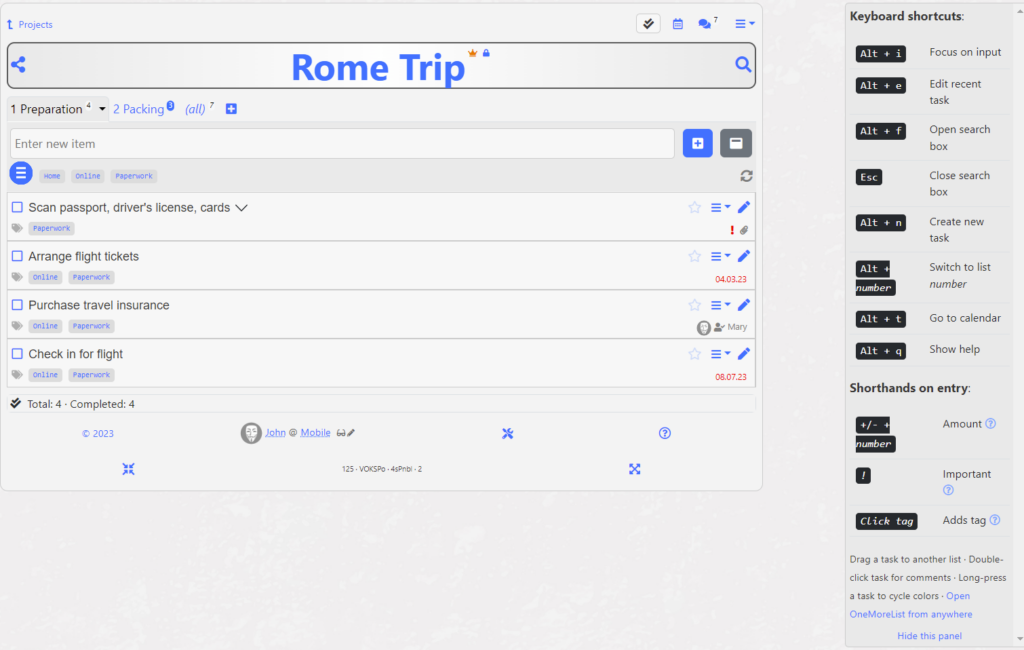
However, it would be useful to have a system-wide keyboard shortcut to open your to do list from anywhere. As Dozilla.io is a plain website, this boils down to having a keyboard shortcut to open a specific website.
The solution for this depends on your operating system.
Windows
A detailed explanation is described on this website, but here is the short version:
- Open Dozilla.io and enter the project of your choice, so that the screen with the individual tasks of that project is displayed. The address bar of the browser should look like
https://dozilla.io/todo/index.php?pid=verylongstringofcharacters. This is normally the case when you enter the project from the project overview screen. - Create a bookmark in your browser by clicking on the little star icon next to the URL. A popup appears where you add some more data if needed.
- Next, you need to drag the bookmark to your desktop. You may need to open the bookmark list in your browser for that, and you also need to view your desktop (so don’t have the browser in full screen mode). Then you can just drag the bookmark anywhere on the desktop.

- Now right-click on the desktop icon (or select it and press “Alt+Enter”).
- Go to “Properties”
- Press the key you would like to assign to your shortcut. Keep in mind that “Ctrl+Alt” will always be added to your shortcut. So, if you press “B” here, your shortcut will be “Ctrl+Alt+B”.
And that’s it. Now you can open your to do list from anywhere by pressing your shortcut key combination.
There are other tools there (e.g. google for ac’tivAid; a German description is available here).
Mac
I am not a Mac user, so this is second-hand information. A more complete description is available here. You need Chrome for the approach describe here:
- Open the Chrome web browser.
- Open Dozilla.io and enter the project of your choice, so that the screen with the individual tasks of that project is displayed. The address bar of the browser should look like
https://dozilla.io/todo/index.php?pid=verylongstringofcharacters. This is normally the case when you enter the project from the project overview screen. - Click the three-dot icon in the top-right corner of the window, hover your mouse over “More tools” and click “Create shortcut”.
- Enter a name for your shortcut and click “Create”. Now you will see your shortcut on the desktop, which has the icon of the website. Double-clicking this shortcut icon will open the website in the Chrome browser.
- You will also see the shortcut in your Launchpad. You can drag the desktop shortcut onto your Dock to access it faster.
Android
On an Android device, you can create a shortcut to your to do list on the Home screen:
- Open Dozilla.io and enter the project of your choice, so that the screen with the individual tasks of that project is displayed. The address bar of the browser should look like
https://dozilla.io/todo/index.php?pid=verylongstringofcharacters. This is normally the case when you enter the project from the project overview screen. - Click on the three dots in the Chrome browser and choose “Add to Home screen”
- Choose a name for the shortcut, and then Chrome will add it to your home screen.
I have my to do list shortcut icon on the bottom icon bar (on a Samsung phone):

iOS (iPhone, iPad)
Read this article about it.
Pro Tip
It is actually possible to open the task entry dialog directly, with an empty title – so you can add a task including details right away. Attach an &em=1 to the URL, like this:
https://dozilla.io/todo/index.php?pid=verylongstringofcharacters&em=1
The window for adding a new task will come up (similar as if you had clicked the icon):
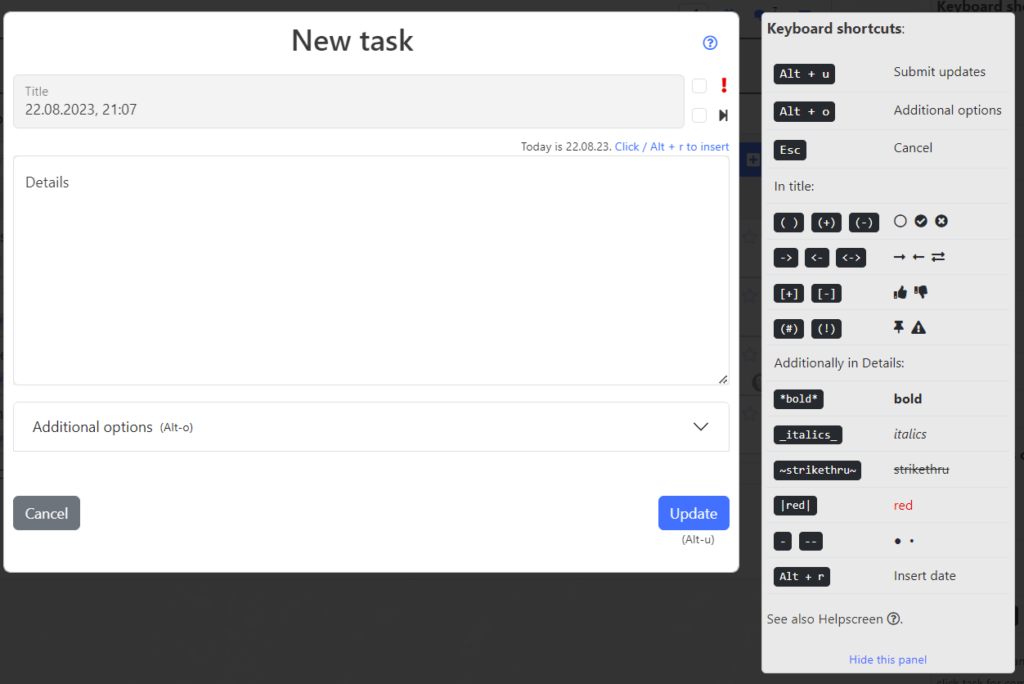
It may be useful to define a separate shortcut for this, so you can always quickly add a task, e.g. in a meeting. The title will be prefilled with the current date/time, so you can directly start typing and set a meaningful title later. This shortcut replaced my “Open Notepad and quickly type something” routine…