This article will show you some practical examples for using my online to do list Dozilla.io.
Using Dozilla.io for yourself only
Let’s start with a simple case – using Dozilla.io as your own to do list.
Go to Dozilla.io. If this is your first visit, you will see the introduction screen:
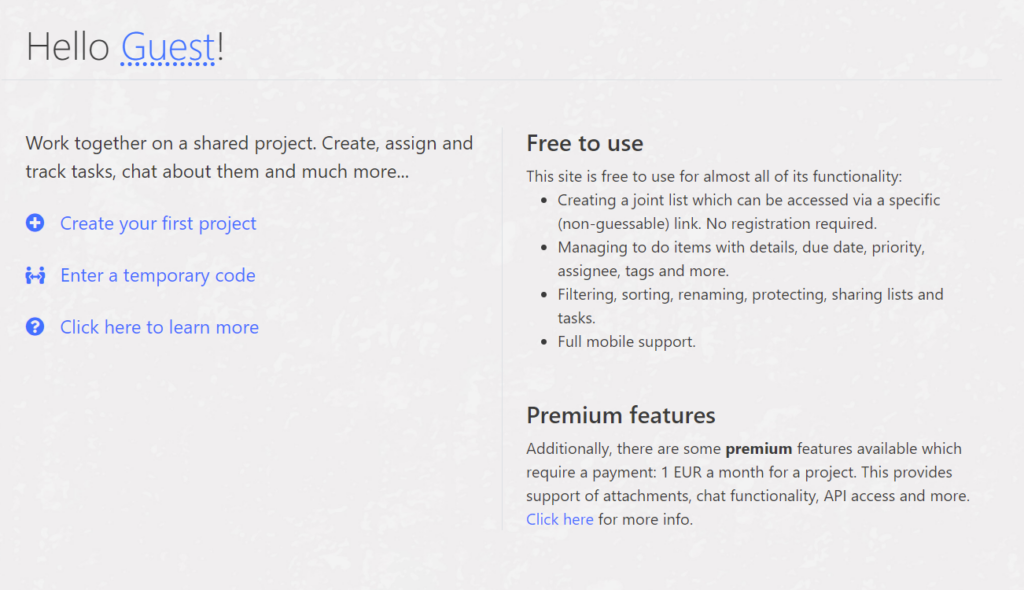
I suggest to update your name first by clicking on “Guest”.
Then click on “Create your first project”. Let’s assume we want to plan a vacation trip. After giving the project a name, you will see the main task screen:
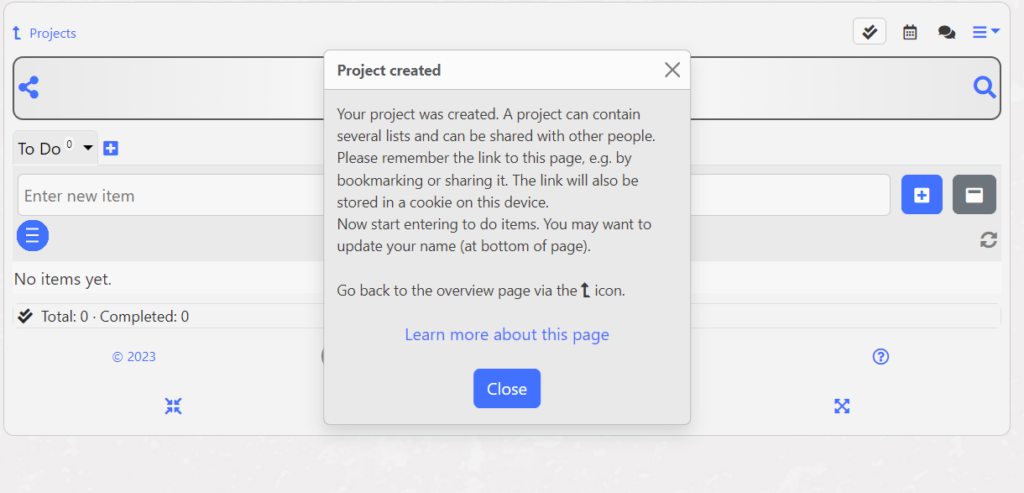
Your project is identified with a unique access link (URL) – everyone who knows this (unguessable) access link can view and edit your project (read this article about additional access control). This is the link in your browser’s address bar.
You should keep this link secret, but bookmark it. It will also be stored on this device. This device is identified towards Dozilla.io with a very long, very random character sequence which is stored in a cookie. You may have noticed that you were not asked for an email address or some other identification – everything is based on that cookie (so you should not delete that cookie and you should also not work from an anonymous/incognito browser).
Close the hint and start working. At first, you should enter a task – in the entry field. Once you click on Return or on the Plus-icon , the task will appear in the list below:
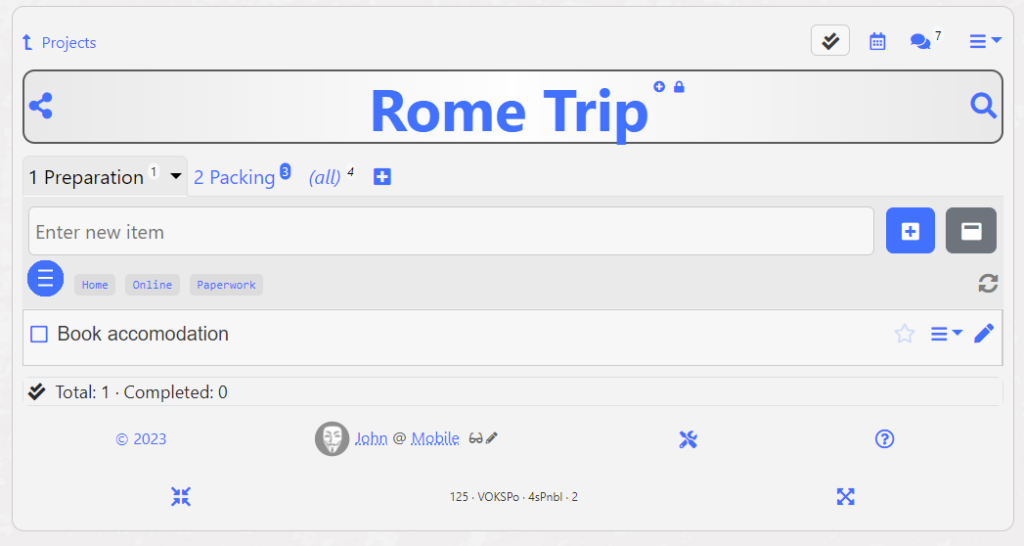
Newly added or edited tasks will blink for a while. You can now edit that task with the Edit-icon or the little menu on the right side, or double-click on the task title:
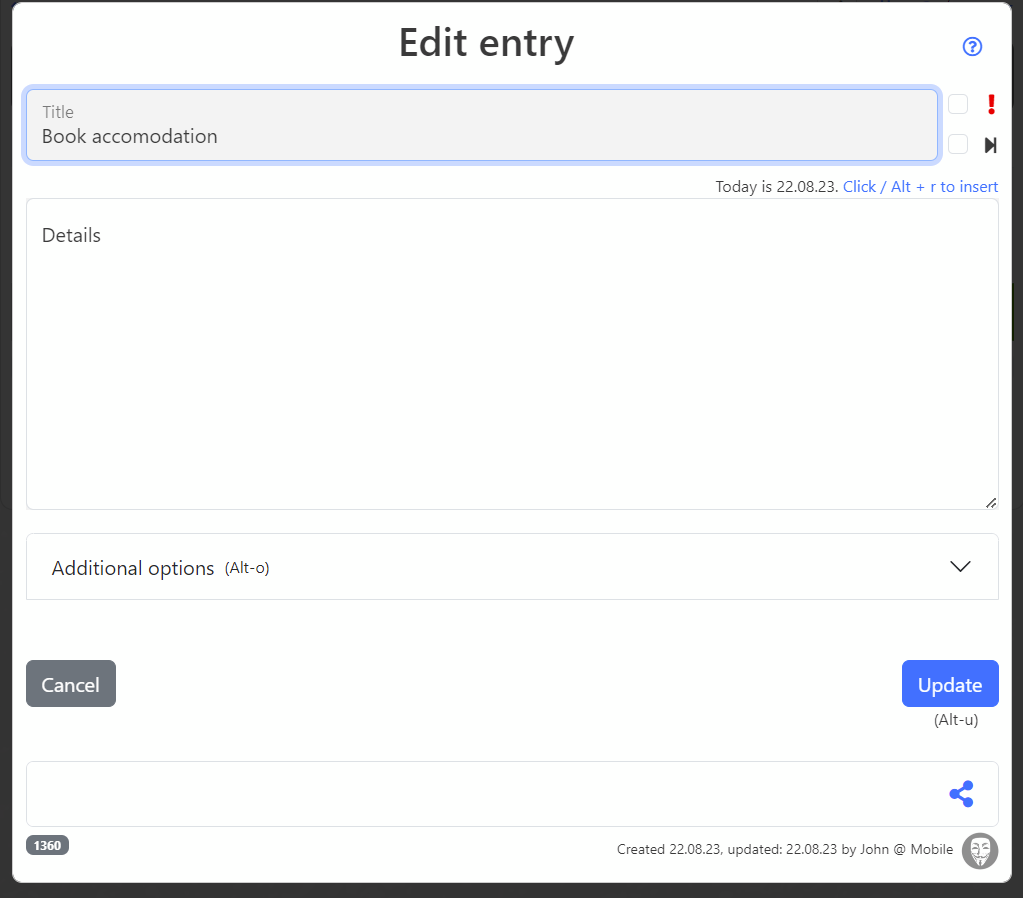
Enter details and/or additional options, such as a due date or a reminder. If you click the “Next step” icon , a little entry field appears where you can state the actual required next step to finish this task, or an info if this tasks waits for something (such as: “Waiting for hotel to call back”). This info will be displayed on the main screen.
There are some simple markup functions, such as enclosing text in * will turn it bold. You can also use simple and double hyphens (-, –) at the start of a line to create bullets, and character sequences such as (+) to create a checkmark , or (-) for , ( ) for etc – see the shortcut description on a PC/Laptop.
You can also directly open an “empty” task with the icon next to the Plus-icon; this opens a screen where you can directly enter all task attributes, including the title.
Rename the list “To Do” to something else with the little menu next to it. The “(all)” list contains entries of all your lists in this project.
After a while, your project may look like this:
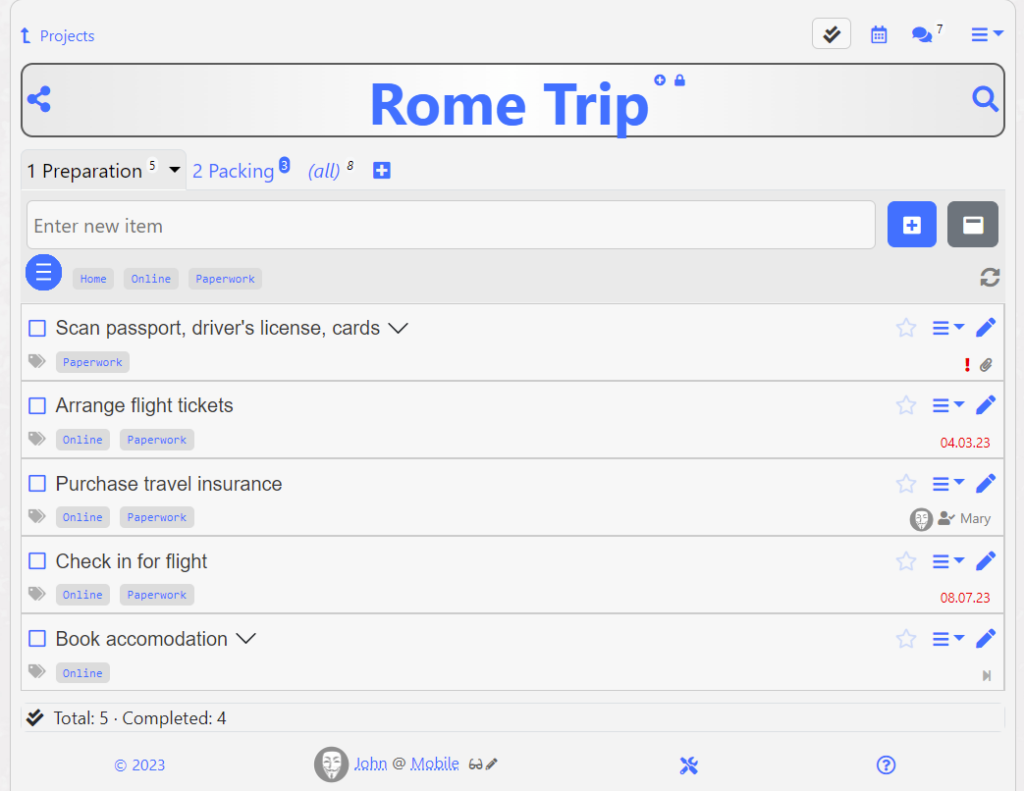
There are several interesting features in this example:
- I use tags such as “Online” or “Paperwork” in tasks. These are freely definable attributes which you set in the edit screen of a task. As a shortcut, you can click on a tag directly when entering a new task. These tags can be used for anything; I use them to define some additional aggregation of tasks, e.g. I tag all tasks with “Online” which I can do at a computer, and all tasks with “Home” which I have to do at home. Click on a tag in a task to filter for it.
- I use several lists (“Preparation” and “Packing”). To have them lined up in the right way, I numbered them – lists will be sorted alphabetically. As soon as you have more than one list in a project, there will be an automatically created list “(all)” which contains all tasks from all lists (useful for searching).
- I marked one task as “important” (with the little red ) and gave one task a due date (which has passed; that’s why it is red).
Once you finished a task, just check the checkbox. It will disappear. To see all tasks of this list (including completed tasks), click the icon and choose the icon. The list will change and show also the completed tasks:
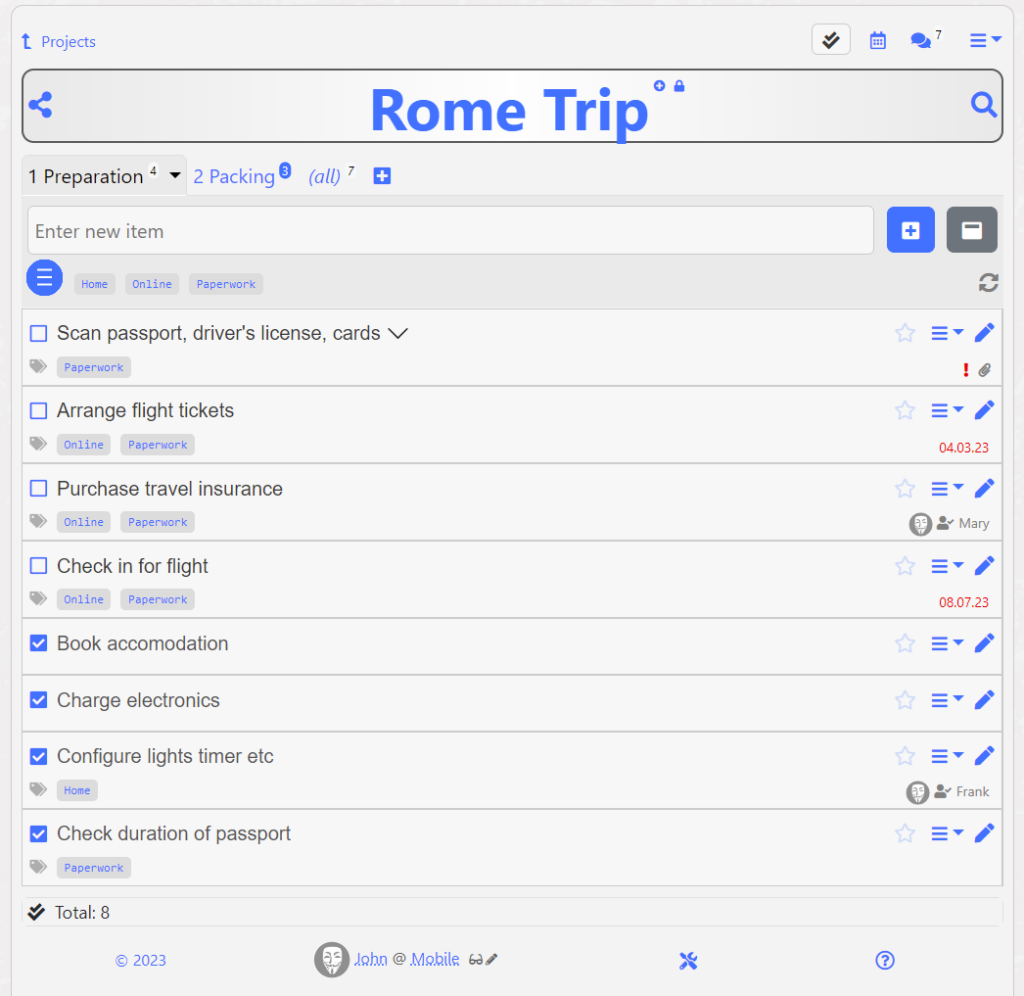
You can also click the icon in the “icon bubble” to additional information per tasks and also expand all tasks (not only the last edited one).
You can search for tasks with the search icon , or re-arrange the sorting with the sort icon in the icon bubble. Mark a task as favourite with ; you can filter for your favourite tasks. With the task menu you can do additional operations on a task.
Details about this screen can be found here. There are some other functions available (such as seeing your due dates and reminders in a calendar view by clicking on ), exporting the tasks and much more.
On a laptop/desktop, there are additional panels on the left and right side of the main tasks screen:
- The left panel shows your active (i.e. not archived) projects with their respective favourite tasks and open tasks with a due date within the next two months. The project list is also displayed (also on mobile) if you click on the project name at the top of the task screen.
- The right panel shows the keyboard shortcuts.
You can enforce in the settings that these panels are displayed also on a tablet (“Enforce Desktop mode”). Don’t do this on a smartphone as the panels may overlay the actual content of the screen.
Some features are bound to a premium access; click on “Premium features” in the upper right menu or on the little plus icon next to the project name. The most interesting feature for individual projects (with no other people) is probably the capability to attach documents to a task; images will be scaled down automatically; all other documents must be smaller than 2 MB. Additionally, you can add comments to a task, e.g. to document latest developments of it, or chat with fellow users of your project.
Create more projects if needed, e.g. one for work, one for private tasks, etc. Read this article about some ideas about structuring a to do list. Actually this doesn’t have to be a task list; it can be a list of any kind. There are some usage ideas described here.
And finally: If you don’t like the design, click on the settings icon at the bottom. Besides date formats and other things you can also set the design to “dark”:
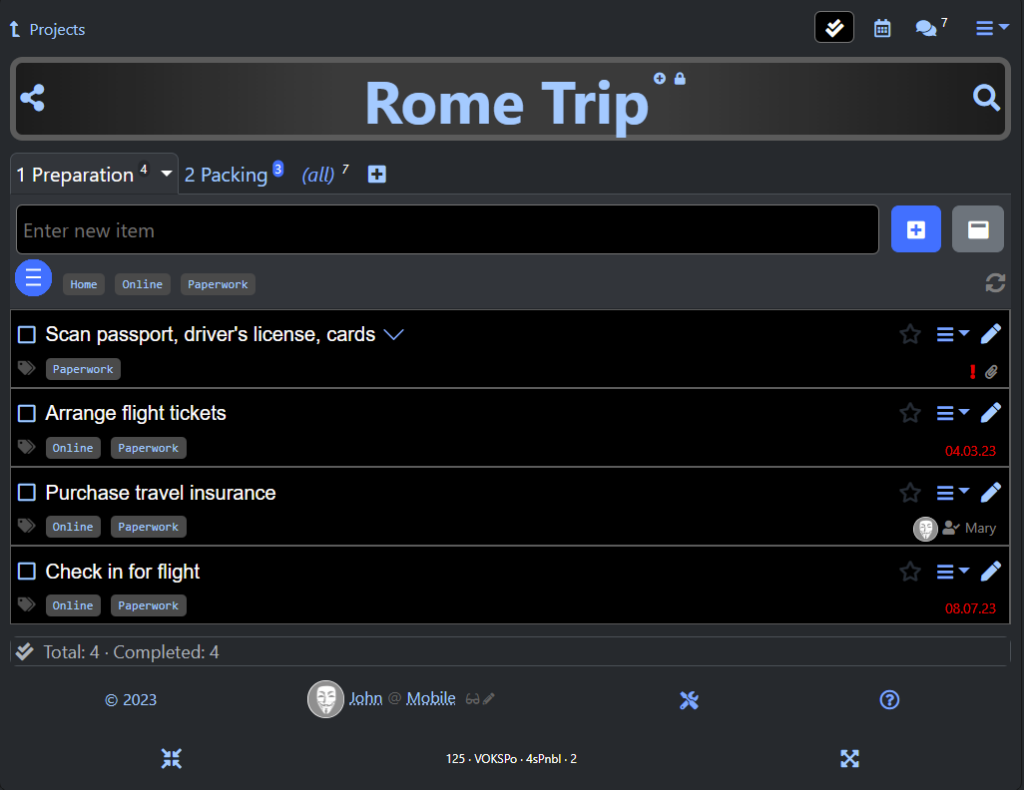
Working together on a project
The main strength of Dozilla.io comes to life when you work together on a project with other people. These people do not have to join or register anywhere or to download an App; all they have to know is the access link to your project.
Click on the Share-icon , either on the task screen or in the project overview. This will show a modal window with different sharing options:
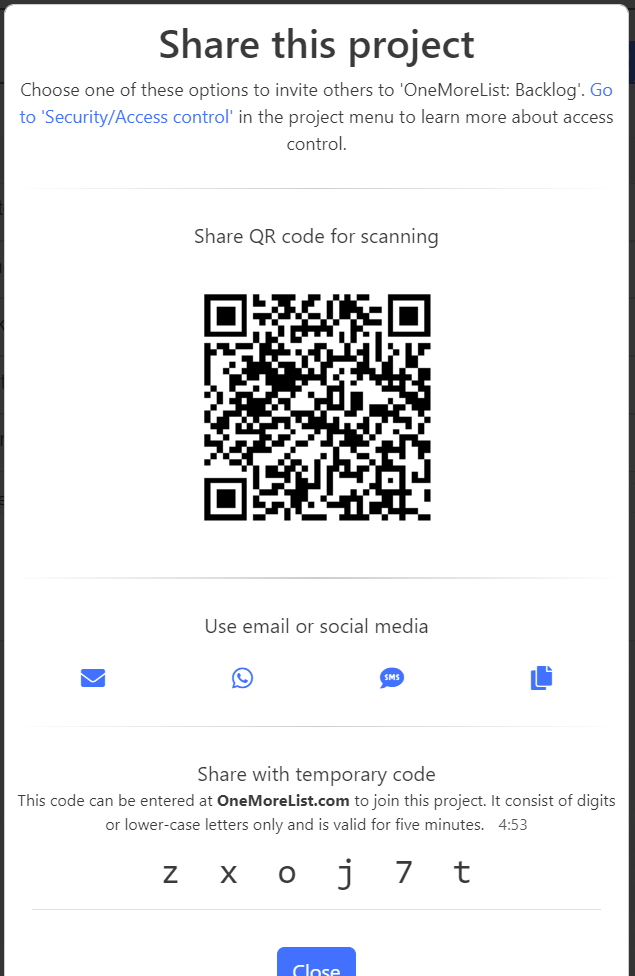
If the person who should join the project is with you, just show the QR code. Otherwise use the icons below (Whatsapp etc) to share. You can also share via phone: Just ask the other person to go to Dozilla.io and click on “ Code”; he/she has to enter the code displayed on the Share-screen. Note that this code is valid only for five minutes (for more finegrained security controls read this article).
This person will now see the same entries as you (but you as creator/administrator of this project have a few more rights such as deleting the entire project). Whenever someone else changes something on your project in the list you are currently looking at, the changes become visible to you after a reload of the page (and the icon will be animated). You can also configure the system to notify you when something happens in your project while you were away; read more here.
You can assign tasks to people who access your project, and the assignee can accept that assignment (then the little icon at a task will change from to ).
In the premium version of a project you can even chat with other users with the chat icon , including surveys and direct messages.
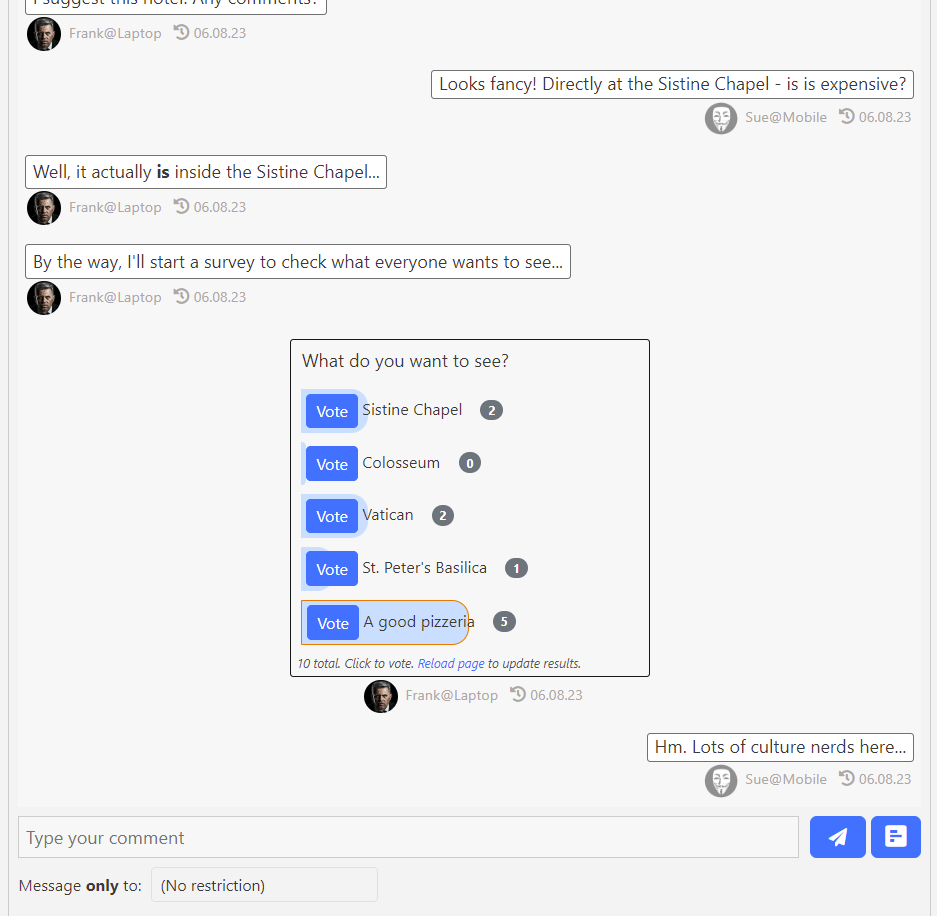
You can also add comments to tasks., e.g. via the task menu (this is a premium feature). If you do that, there are two additional collaboration options available:
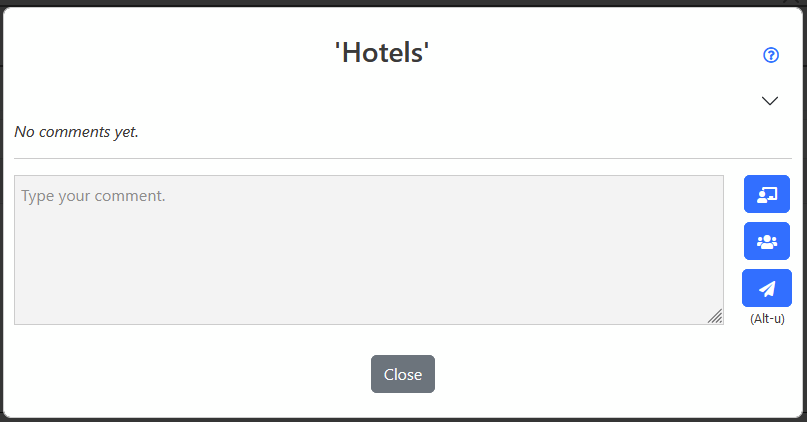
- Shared whiteboard – this allows you to simultaneously draw a diagram. The diagram is updated in realtime.
- Shared notepad – this is a shared text writing feature (based on Etherpad). Here you can simultaneously write a text. The text is updated in realtime.
Just try it. Have fun working on a project together with other people!
One thought on “Dozilla.io – An example project”