Introduction
Since a few weeks I own a Xiaomi Moaan InkPalm 5, a small device with e-Ink display, running (a quite old version of) Android. I ordered it on AliExpress and got it shipped from China to Germany in roughly two months. Google for “Xiaomi Moaan InkPalm 5” to read some reviews.

This is a neat little device; small enough to always carry it with you, and very light.
I basically use it for reading e-books anywhere, although you can also sync emails etc. Just remember that it is black and white only, and that the processor is not really fast. It is a bit difficult to set it up at the beginning. Reserve an evening for this…
By the way, there seems to be an “all in one installation” described at https://github.com/epodegrid/epd106-ADB/blob/master/README.md; you may want to check that as well.
Change the language to English
The device is preloaded in Chinese only. In case you are not fluent in Chinese, switch it to English. This is a bit complicated as you have to add the language package first.
There’s a good explanation available at https://github.com/philips/inkpalm-5-adb-english, although slightly outdated. You need to do the following steps:
- Download the Android SDK platform tools: https://developer.android.com/studio/releases/platform-tools
- Unzip them to a new directory. There is no real installation; this is just a bunch of files (at least on Windows). You are interested in the “adb.exe” file.
- Turn on ADB on the device. For that, follow the instructions at https://github.com/philips/inkpalm-5-adb-english. The screens do not look exactly like screenshotted there, because Xiaomi changed a few things, but with Google Translate you should manage. The important screen is the one with a checkbox next to a Chinese string which says “USB”.
- Connect your new device with an USB (data) cable to your computer.
- Change into the directory with a shell where adb.exe is located, so you can call it from the command line.
- Type “adb.exe devices” – your device (with a long string) should be listed.
- Follow the instructions given at https://github.com/philips/inkpalm-5-adb-english to change the language, just remember to type “adb.exe” where it just says “adb” in those instructions.
This should result in an English user interface of your reader.
Install some applications
Now it’s time to install applications – and the first applications should be an App store, as Google Play store is not pre-installed on the device.
I used APKPure as the main app store: https://m.apkpure.com/de/apkpure/com.apkpure.aegon. Download it to your computer, then install it on your device: “adb.exe install xxx.apk” with xxx being the name of the just downloaded apk-file.
Then ensure that your device has an internet connection, by adding a valid WiFi network in its settings.
Now you have an App Store on your device. Install the applications which are most useful for you. I installed:
- “Moon Reader” for reading eBooks. Choose the Outdoor background theme (pure white)
- “File Manager +” as a good File Manager that works on an e-Ink screen (not all do)
- “Microsoft To Do” because I use that heavily
- “Pocket” for reading web snippets which I cut from my Firefox plugin
- An email program
- “Microsoft OneNote” for note keeping (rather reading, as typing is hard on the thing)
- A really simple launcher to replace the standard launcher (I use “Unlauncher”)
- I also installed a browser which works well with e-Ink devices: “EinkBro”
- You may also want to install a different keyboard to get away from the Chinese characters. I use “Keyboard” – there are many different apps like that.
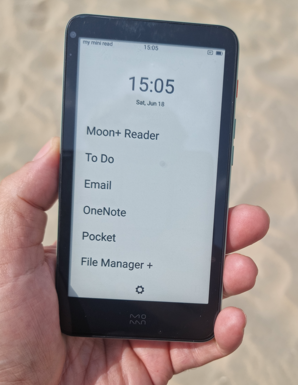
And this is it!
Now you have an e-book reader device which can always be carried along. It’s not larger than an old iPhone and much lighter.
To load new e-Books, I configured Moon Reader to access a web storage location (in this case: OneDrive), where I put new reading material with my computer. On the InkPalm I only have to open Moon Reader then and select the file.
Have fun with it!
Thanks so much for this guide!!! It was so helpful in my set up!
Question for you: are you able to turn pages with buttons within the kindle app? I applied your page turn settings but the buttons don’t do anything.
You are welcome! I don’t use the Kindle app – had difficulties setting it up with my Amazon account, because I have 2FA switched on, and that seemed to be an issue.
I do use MoonReader, and there you can use the volume buttons for page turning. Works like a charm.
Do you mind answering, does pressing the volume +/- turn the pages in your kindle app? It doesn’t for me and I’m trying to figure out why. Does page turning using the buttons only work for books on the device itself? Thank you.
Sorry, I really don’t use the Kindle app; I use MoonReader.
Hi, please, could you help me how to install a text to speech app on ink palm5 pro?.
Best regards!
I am afraid I cannot really help. You need an independent App store, such as F-Droid. There you can look for the App and install the APK.
I installed several app stores like F-droid, Uptodown, Apkmirror, Aptoide, but I only managed to get one app working, LIBRERA READER, but it stops without me being able to find the reason…
Sorry, I cannot dig into this. Please inform me when you find a solution; I will post it here…
Anyone can confirm if Everand works on this?